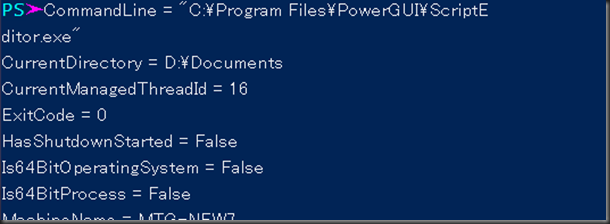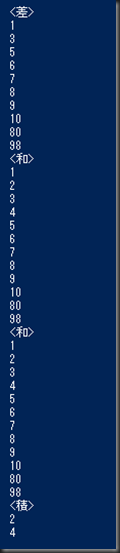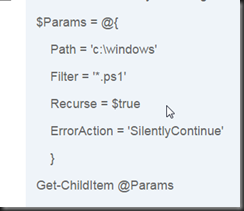New-WebServiceProxyコマンドレットを使ったことがなかったのでメモしておく。
WEBサービスを簡単に呼び出せるのね。
| 001 002 003 004 005 006 007 008 009 010 011 012 013 014 015 016 017 018 019 020 021 | $uri = 'http://www.webservicex.net/globalweather.asmx?WSDL' function Get-Airport { param($Country, $City='*') $webservice = New-WebServiceProxy -Uri $uri $data = [xml]$webservice.GetCitiesByCountry($Country) $data.NewDataSet.Table | Where-Object { $_.City -like "*$City*" } } function Get-Weather { param($City, $Country='Germany') $webservice = New-WebServiceProxy -Uri $uri $data = [xml]$webservice.GetWeather($City, $Country) $data.CurrentWeather } [System.Net.ServicePointManager]::Expect100Continue = $false #Get-Airport -Country Japan | sort city #Get-Weather -Country Bahamas -City 'Freeport, Grand Bahama' Get-Weather -Country Japan -City 'Hanamaki airport' |