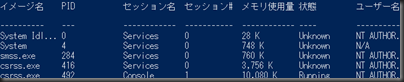CodePlexでShowUIというモジュールが提供されている。
ShowUI: Write-UI -in PowerShell
Powershellでのフォーム(ウインドウ)表示をサポートするモジュールの様である。
確かに、ちょっとしたウインドウが簡単に表示できたら便利。
という事でモジュールをダウンロードしてサンプルを実行してみた。
ダウンロードしたモジュールは「$env:psmodulepath」で定義されている場所に置けば良さそうなので、「ドキュメント\WindowsPowerShell\Modules」に置いた。
あとは以下のようなサンプルが掲載されているのでそのまま実行してみる。
| Import-Module ShowUI |
すると以下のようなウィンドウが表示されて選択したイベントログが表示されるという寸法だ。
暇ができたらもう少し遊んでみたい。
ちなみに、初回実行すると「Documents\WindowsPowerShell\Modules\ShowUI\StyleSystem」に「Styles」フォルダが無い、っと怒られるので作ってあげる。
すると今度は、その中に「Current.style」ファイルが無い、っと怒られる。
このファイル自体は「Documents\WindowsPowerShell\Modules\ShowUI\StyleSystem」に存在しているのでコピーしてあげる。